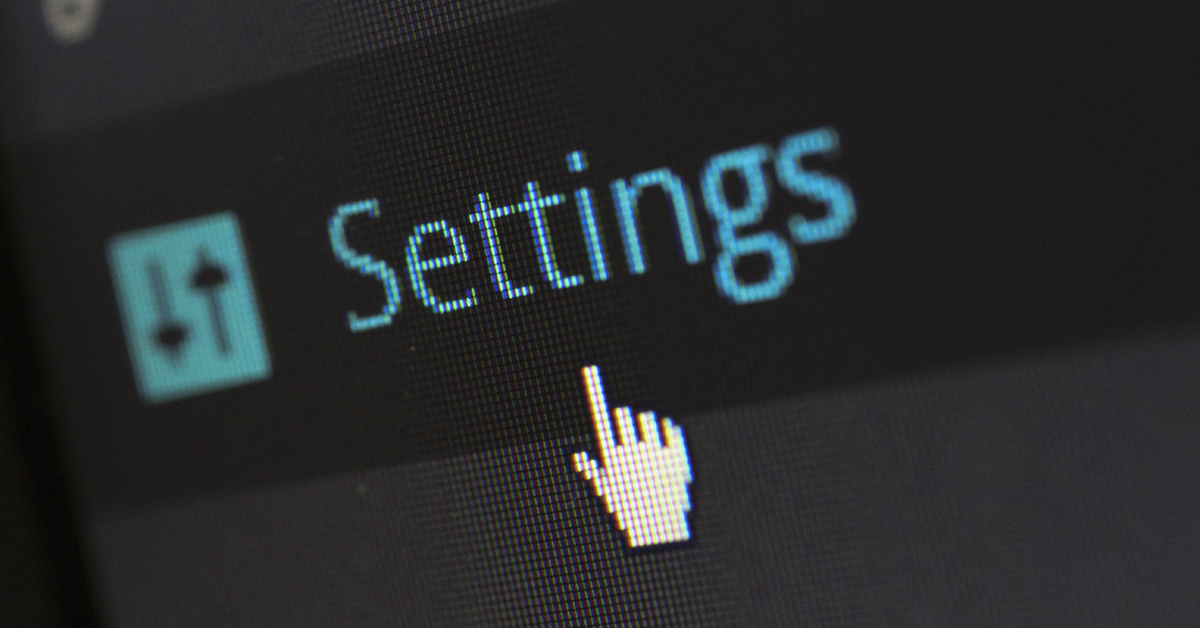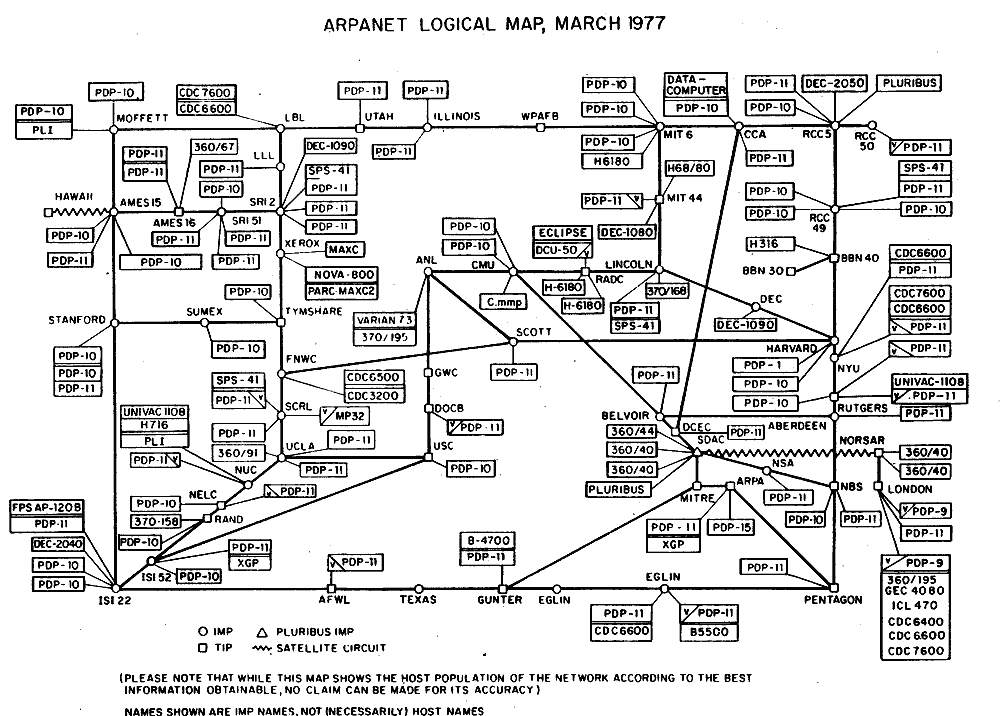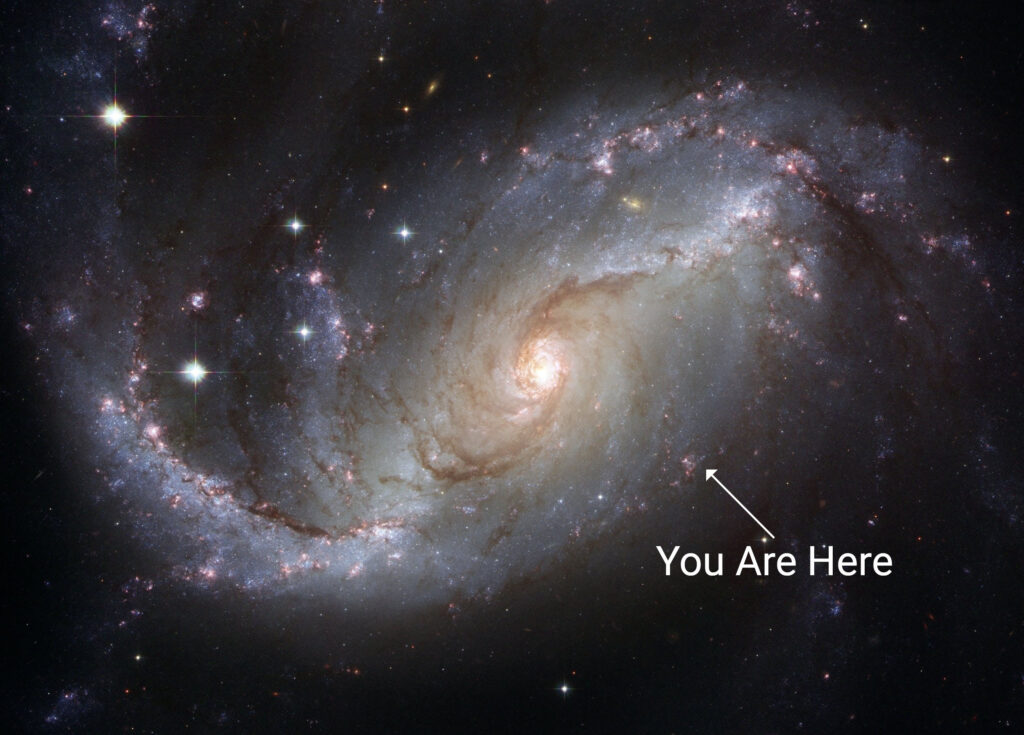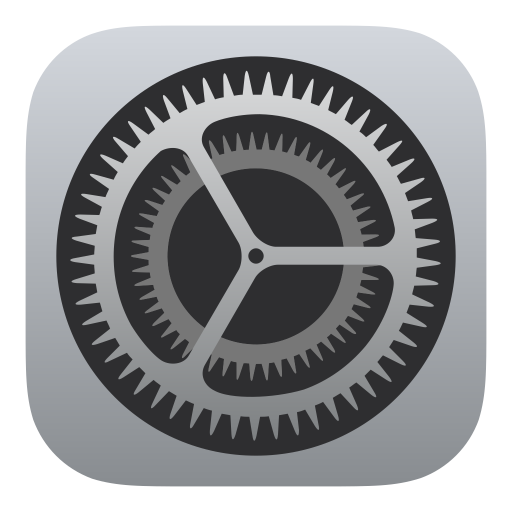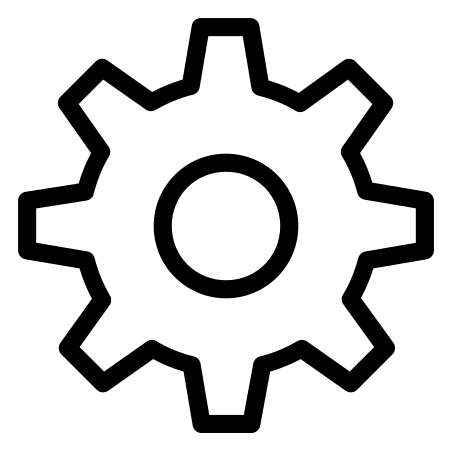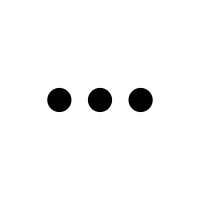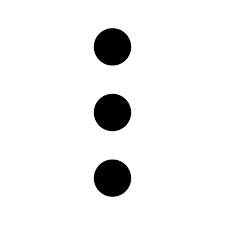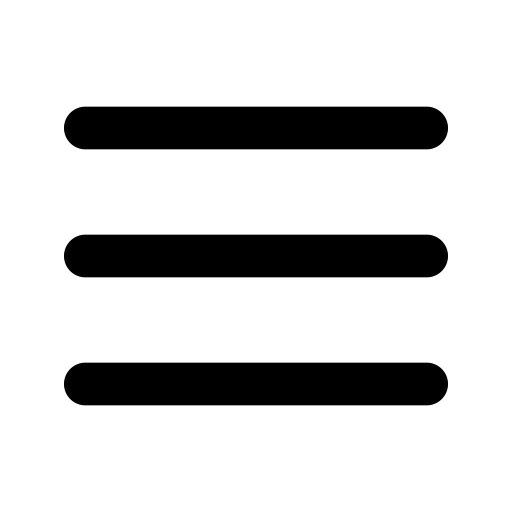Overview
So far in our basics series we’ve covered what exactly the “internet” is, which is just a bunch of computers that are able to talk to one another. We’ve also seen how your computer can join that internet conversation by paying an internet provider, getting a modem/router and connecting your computer to it. Finally, we know what application is used to view the internet in its most usable form… the browser.
Now that we know what the browser is, it is high time we learn to harness its power and get some real use out of it!
In this post we will cover some of the most basic browser interactions; searching, settings and saving sites! How’s that for alliteration? Let’s get started, there’s a lot to cover!
Something in Common
If you’ve read our last post, you’ll know that we have a few options when it comes to which browser to use. Whatever your choice, there are a few things that all of them have in common. When it comes down to it, many applications have certain basic features in common- ways to open/close them, updates, a delete option… the list could go on and on. But when we talk of browsers, there are a subset of features that they all have:
- A home page
- A URL or address bar
- A search bar
- Bookmarks or Favorites
- Settings
We are going to scratch the surface of these together now.
The Home Page
A Home page is exactly what it sounds like – the first page that is shown when you click onto a web site. For most browsers, the default home page is simple and will usually only consist of a combination of a search bar (more on that later) and icons that show recent sites you’ve visited.
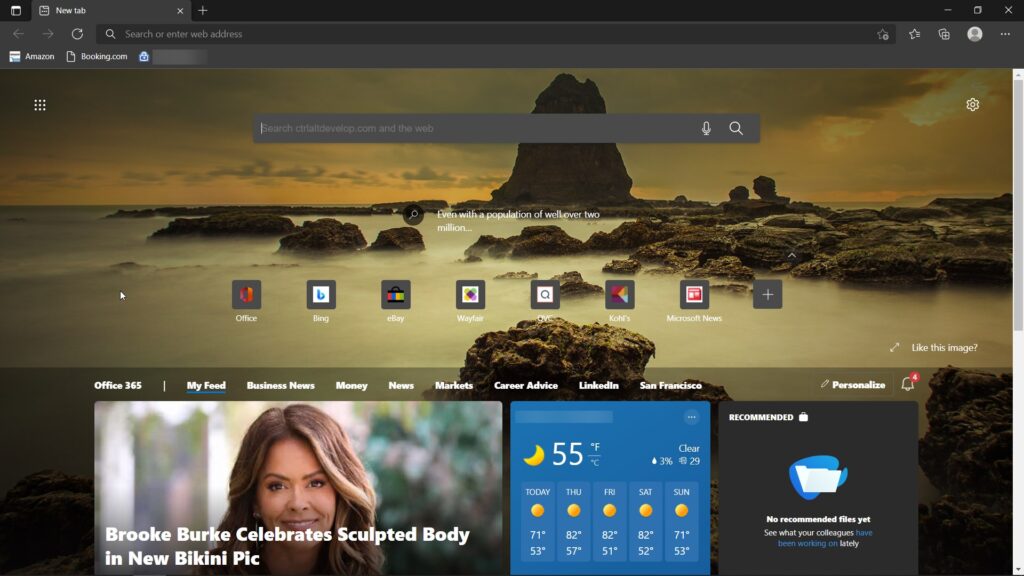
The design is simple and straight forward enough that even beginners would be drawn to the search bar to begin their quest for knowledge (or a new sweater) on the internet!
You’ll notice as we go through the next few items, they are nearly all accessible from the home page of your browser!
URL (Address) Bar
What’s an Erl?
URL bar? URL stands for Uniform Resource Locator and it is a field (interactive part of a webpage that you can type into) that is found near the top of the browser homepage:
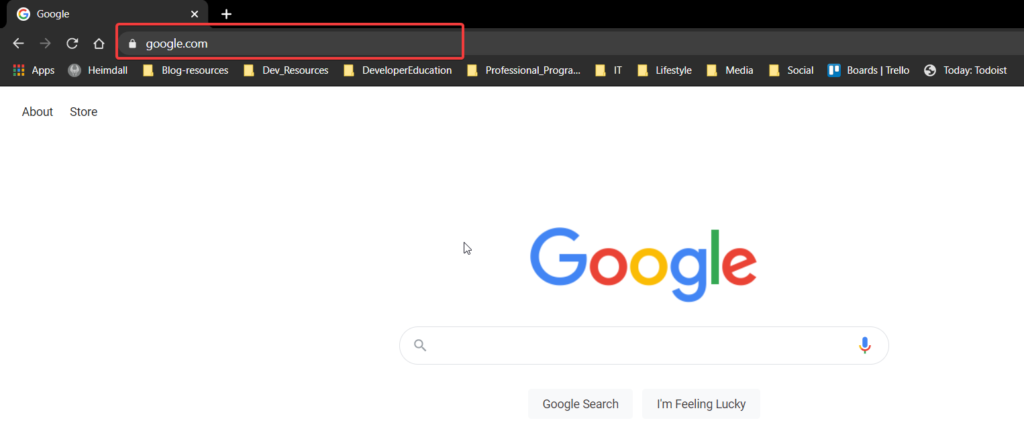
It is also called an address bar because, well, a URL is the computer version of your home address… and serves the same function. Think about it…
Your home lives on a street, in a city with a zip code, in a state, in a country on this planet. There is a uniform (standard) way of writing this down in just a couple of lines that will get a letter from anywhere in the world right to your home. The uniformity of this system is what makes this possible.
Now think about the internet. All of these computers connected together. Some of them have websites on them that you are trying to get to. Back when the internet was still young, it was just a handful of computers. But now? Well:
Addresses; Form and Function
So you can see how we might need some pretty specific addresses to get to where we want to go, right? Well the browser comes to the rescue! All you need to do is type the name of a site into the address bar… and the browser figures out the rest- with one caveat… the site name as to be both precise and in a uniform format:
www.some-site.com
Now we won’t go into why, but know that the “www” and the “.com” (or “.org” or whatever) are required to get you to the site, just like putting the right zip code is required to get a letter to your home!
Search Bar
Exactly What You Think it is
What’s that you say? you don’t really know the exact address of the site you are looking for? Never fear! The Browser will save you (again)! There is another input field- the search bar– that you can type a description of the type of site you are looking for… or just what information you are trying to find, and the browser will take that information and send you to a new page with the search results that best match whatever you put in!
This input field is the most prominently displayed field on atll browsers… right in the middle of the page:
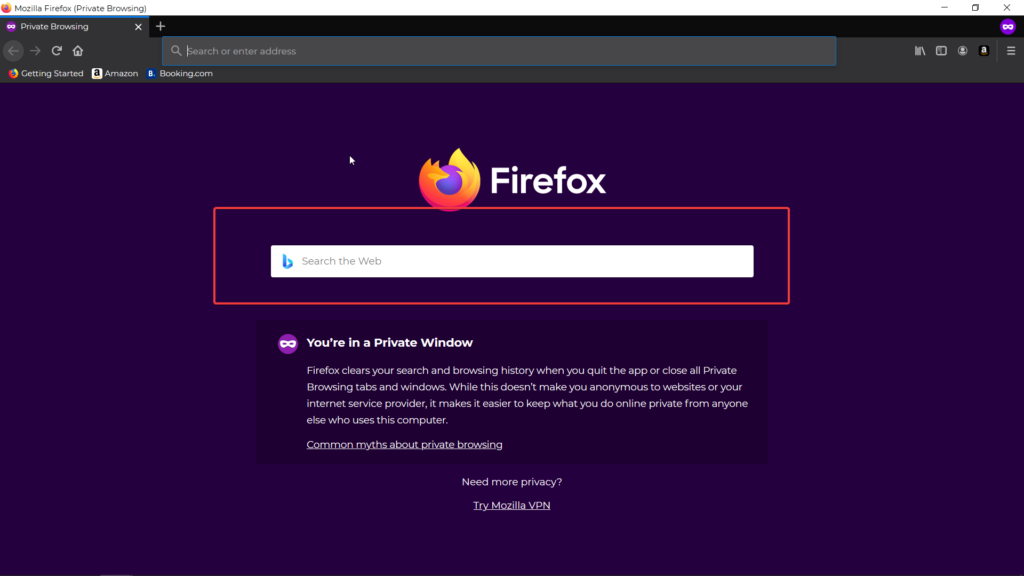
PRO TIP: The address bar can also be used as a search bar. If you type in a question instead of an address, it will send you to the same results as if you typed into the search bar. The opposite is not true- typing an address into the search bar will still return results instead of sending you directly to the site you are trying to reach. Our suggestion? Just always use the address bar!
Bookmarks/Favorites
Bookmarks (or favorites) are also aptly named; they save a page so that you can easily get back to it without having to search for it or type in the address!
Locating the Bookmarks Icon
While all browsers have this feature, each is a little different about how they present it. Most of the main browsers have a quick way to save a site as a bookmark/favorite. There is a star on the far end of the address bar (another reason to focus on the address bar over the search bar):

It should be noted, however that Safari is a little different than the other browsers. You’ll need to click the “bookmarks” heading at the top of your browser and then select “Add bookmark” from the list of options that appear.
How to Add a Site to your Bookmarks
In any of the browsers, you’ll need to be on the actual site (and preferably the exact page) that you want to revisit. From there, use the icon (or bookmark heading for Safari) to save the site. You’ll then be asked where you’d like to save the bookmark. There are several ways and locations to save a bookmark, but as a beginner, the easiest and most convenient way is to save it to your “bookmarks bar”. In most browsers, this is located just beneath your Address bar (there are a lot of bars in the browser, have you noticed?) :
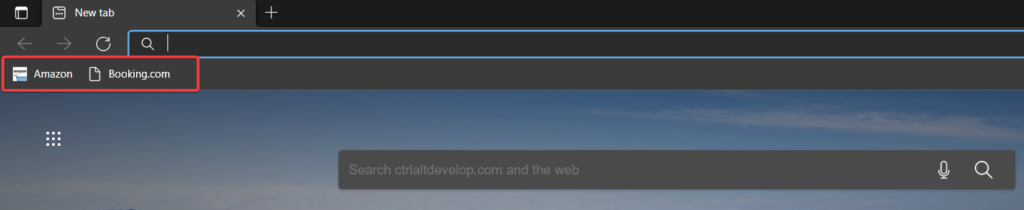
PRO TIP: If you save a bookmark to the bookmarks bar and it doesn’t show up… chances are your don’t have the bar set to show on your browser. This can be changed in the settings menu. Not sure how to change it? Use the address or search bar to find the answer by typing in your browser’s name and “show bookmarks bar” (firefox show bookmarks bar).
Settings
Let’s just get our feet wet with this topic… it can be a rabbit hole of epic proportions! But we just want to understand what they are and where they are.
Locating the Settings Icon
Settings are almost always indicated by some sort of gear icon:
Whatever shape the gear takes, it always represents the settings menu.
Unfortunately, the settings icon is not as easily found as the address bar, search bar, or favorites bar. No, in all but Safari this icon/menu is nested inside of another icon… the “more” or “menu” icon. This icon can take the shape of three dots or lines, either horizontal or vertical, and is almost always on the far right of the screen near the address bar:
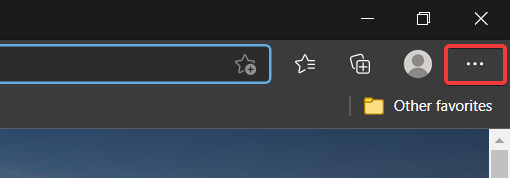
Wrapping Up
Today we’ve learned about some of the most basic features of browsers. We know that the home page it what shows up when we click on the browser, where the address and search bars are (and the differences between the two) and how to bookmark a website to view later. We’ve also taken just a peek under the hood into the settings menu.
Now that we know what we’re looking at, next week we will put this knowledge to use in a practical way… Stay tuned and thanks for reading!
Terms Used
- Home page – The first page that shows on your screen when you open a browser. Also the main page on any website (usually shows up first also)
- URL – Uniform Resource Locator… super fancy term for an address
- Field – an interactive part of a web page that typically receives input from the user (you usually type into these boxes on the web page)
- Search Bar – An input field in which you can type into that will return the best matching results of your input from across the internet.
- Bookmark (Favorite) – A method to save a site so that you can easily return to it without having to search for it again or type in the address each time you’d like to visit it.